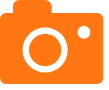联想s1801打印机驱动_联想s1801打印机驱动怎么安装
现在我来为大家分享一下关于联想s1801打印机驱动的问题,希望我的解答能够帮助到大家。有关于联想s1801打印机驱动的问题,我们开始谈谈吧。
1.联想s1801打印机怎么连接macbook pro
2.联想打印机驱动怎么安装步骤
3.Win10系统下联想打印机如何安装驱动

联想s1801打印机怎么连接macbook pro
方法如下:
1、打开print spoonler的属性。
2、点击上方的添加打印机。
3、创建新端口,输入端口名为打印机所连接的电脑的IP地址+打印机名称。
安装打印机的驱动程序,点击下一步,键入打印机的名称。
5、另外,可以在添加好的打印机属性中选择端口选项,就能够成功打印了。
联想打印机驱动怎么安装步骤
1、首先打开电脑,在电脑浏览器中输入联想官网,并点击进入官网界面;
2、进入官网主页之后,点击主页上方服务与驱动下载,然后点击“lenovo服务”;
3、接着在跳转的界面中点击“驱动下载”;
4、随后在下方菜单中的手动选择产品类型中点击“打印机及数码选件”;
5、在跳转界面中的“确认产品”菜单下的第一列产品大中选择“打印机机数码选件”,第二列产品系列选择“打印、投影与耗材”,第三列产品型号选择用户你的机器系列,如“激光多功能一体机”、“喷墨多功能一体机”等,第四列(最后一列)选择产品型号;
6、选择正确的打印机型号后点击“确认选择”键;
7、接着点击“请选择您的操作系统”;
8、在跳转的界面中,选择想要的驱动,并点击驱动后面蓝色的“下载”,下载后保存驱动即可解压缩安装驱动。
Win10系统下联想打印机如何安装驱动
如果我们连接上联想打印机后无法使用,可能就是因为没有对应的驱动程序,那么联想打印机驱动怎么安装呢,其实只要下载对应驱动后根据提示安装就可以了。
联想打印机驱动怎么安装步骤:
1、首先在本站搜索并下载对应型号的联想打印机驱动。
2、下载好之后,直接双击运行“exe”安装程序。
3、打开后,点击下面“三个点”,可以修改安装路径位置。
4、修改完成后,勾选“同意协议”并“极速安装”
5、最后等待安装完成,就可以使用联想打印机了。
Win10系统下联想打印机可通过以下方式进行安装驱动:
1、首先将打印机与电脑进行连接,在打印机连接完成后,查看打印机连接状态是否正常,从打开的“控制面板”界面中,点击“硬件和声音”栏目中的“查看设备和打印机”按钮进入;
2、将打开“设备和打印机”窗口,点击界面中“未指定”的设备,此设备便是当前所连接的打印机,使用“驱动精灵”来安装打印机驱动,需要在“驱动精灵”官方网站获取支持Win10系统的“驱动精灵”程序;
3、安装并运行“驱动精灵”程序,点击“立即检测”按钮和,待检测结果完成后,勾选对应的“打印机驱动”,同时点击“驱动版本号”,从弹出的“驱动版本选择”界面中,根据实际需要选择相应的版本,建议选择“稳定版本”;
4、待打印机驱动相关参数设置完成后,再点击打印机右侧的“安装”按钮,此时“驱动精灵”将自动下载有关此打印机的稳定版本驱动,同时在界面的右侧可看到驱动下载进度;
5、待驱动下载完成后,将自动进行打印机驱动的安装操作,点击“下一步”按钮,打印机驱动安装完成后,重启计算机,即可正常使用打印机,同时在“设备和打印机”界面中即可看到已成功添加的打印机设备。
好了,今天关于“联想s1801打印机驱动”的话题就到这里了。希望大家能够通过我的讲解对“联想s1801打印机驱动”有更全面、深入的了解,并且能够在今后的生活中更好地运用所学知识。
声明:本站所有文章资源内容,如无特殊说明或标注,均为采集网络资源。如若本站内容侵犯了原著者的合法权益,可联系本站删除。